

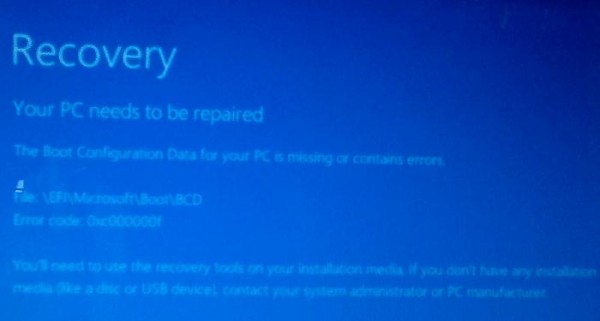
Select ‘Advanced options’ -> Navigate to ‘Troubleshoot’.You will be notified with the ‘Preparing automatic repair’, ‘Diagnose’ and ‘Attempting Repairs’ messages.Your computer will restart again – do not press anything this time.Press Ctrl, Alt and Del simultaneously before the Blue Window shows up.You can troubleshoot your MBR issues the following way: Then see if that manipulation has resolved your issue.

Therefore, do not hesitate to unplug it if you encounter any of them. Just follow the steps below promptly and carefully: Unplug your external USB driveĪ lot of users have reported that disconnecting your portable USB drive is an easy and efficient fix for MBR errors. But what if you can’t use this media? Well, that complicates the matter a bit, and yet all your problems remain pretty fixable. The easiest way to do that is by using the special installation Windows 10 disk. This one is pretty straightforward: to resolve the issues in question, you should repair the Master boot record. How to fix MBR errors without installation media in 2018? ‘Reboot and select proper boot device or insert boot media in selected boot device and press a key’ģ.They often crop up due to malware attacks or improper shutdowns. MBR errors occur when your Master boot record fails to work the way it is supposed to. The trouble is, if the MBR is having issues, you cannot start your Windows 10 PC properly. The thing responsible for your booting into Windows is called the Master boot record (MBR), which is a region of your hard disk that actually loads your OS. How to fix MBR errors without installation media in 2018?.Let’s do that together.įirst, there are some questions we should focus on: To get your operating system back on track, you should figure out why those notorious boot errors come up and how to keep them at bay. MBR issues are by all means extremely annoying: thanks to them, you cannot fire your Windows 10 up, which leads to your running into multiple digital and real-life problems.


 0 kommentar(er)
0 kommentar(er)
